FTPアップロード方法
ファイル転送を行なうための通信方式であるFTP(File Transfer Protocol)による入稿方法です。
●「FTP入稿アカウントのお知らせメール」に記載されたホスト名・ユーザ名・パスワードで弊社指定のFTPサーバへ下記を参考にログインしていただき、圧縮していただいた入稿データを送信してください。
※「FTP入稿アカウントのお知らせメール」は、ご注文時のデータ入稿方法で『FTP入稿』を選択された方だけに送られるメールです。
FFFTP設定方法(Windows)
①アップロードの準備
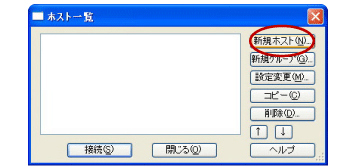 1.FFFTP(フリーウェア)をダウンロードしてください。
1.FFFTP(フリーウェア)をダウンロードしてください。
2.起動させツールバーの「接続」から「ホスト設定」→「新規ホスト」を選択してください。
②FTPソフトの初期設定
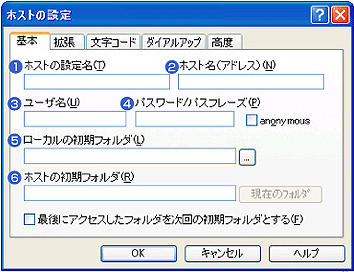 3.FTPにアクセスするための設定をします。
3.FTPにアクセスするための設定をします。
「FTP入稿アカウントのお知らせメール」をご覧になりながら、下記の設定項目の説明①~⑥を参考に、必要事項を記入してください。
正しく設定が完了すると、接続時に「ファイル一覧の取得は正常終了しました。」と表示され、設定した「お客様のパソコンフォルダ(ローカル初期フォルダ)」と、ヴェロチタの「FTPサーバー」の画面が表示されます。
| ①ホストの設定名 | 任意の名前をつけてください。(例:ヴェロチタ) |
|---|---|
| ②ホスト名(アドレス) | メールに記載されている【ホスト名】を記入してください。 |
| ③ユーザ名 | メールに記載されている【ユーザ名】を記入してください。 |
| ④パスワード | メールに記載されている【パスワード】を記入してください。 |
| ⑤ローカル初期フォルダ | 入稿圧縮ファイルが保存してあるフォルダを指定してください。 |
| ⑥ホストの初期フォルダ | 何も記入しないでください。 |
③入稿データのアップロード
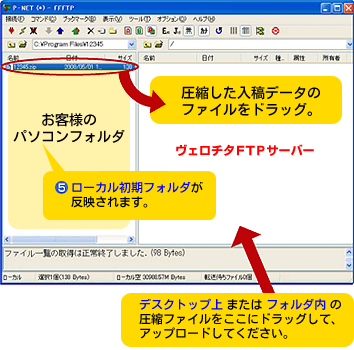 4.お客さまのパソコン側からヴェロチタのFTPサーバーに圧縮ファイルをドラッグして入れてください。
4.お客さまのパソコン側からヴェロチタのFTPサーバーに圧縮ファイルをドラッグして入れてください。
また、デスクトップ上および圧縮ファイルが保存されているフォルダ内から、直接ヴェロチタFTPサーバに圧縮ファイルをドラッグしてアップロードすることも可能です。
5.データのアップロードが完了しましたら、アップしたデータの「ファイル名(ご注文番号)」を記入した『入稿完了メール』を弊社までお送りください。
入稿完了のサインとなります。
Fetch設定方法(Mac)
①アップロードの準備
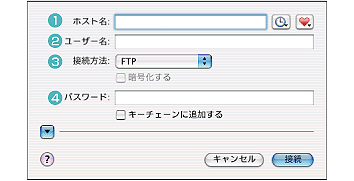 1.Fetch(シュアウェア)をダウンロードしてください。
1.Fetch(シュアウェア)をダウンロードしてください。
2.起動させツールバーの「ファイル」から「新規接続」を選択してください。
3.FTPにアクセスするための設定をします。「FTPアカウントのお知らせメール」をご覧になりながら、必要事項を記述してください。
| ①ホスト名 | メールに記載されている【ホスト名】を記入してください。 |
|---|---|
| ②ユーザ名 | メールに記載されている【ユーザ名】を記入してください。 |
| ③接続方法 | 【FTP】と設定してください。 |
| ④パスワード | メールに記載されている【パスワード】を記入してください。 |
③入稿データのアップロード
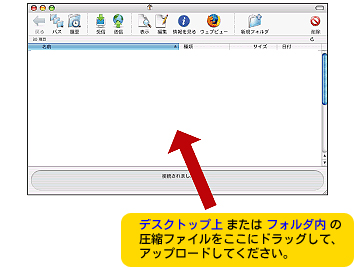 4.お客さまのパソコンのデスクトップまたは圧縮ファイルが保存されているフォルダ内から弊社指定のFTPサーバーに圧縮ファイルをドラッグしてアップロードしてください。
4.お客さまのパソコンのデスクトップまたは圧縮ファイルが保存されているフォルダ内から弊社指定のFTPサーバーに圧縮ファイルをドラッグしてアップロードしてください。
5.データのアップロードが完了しましたら、アップしたデータの「ファイル名(ご注文番号)」を記入した『入稿完了メール』を弊社までお送りください。
入稿完了のサインとなります。
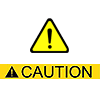
|
FTP入稿・アップロードでのご注意必ず入稿データは1つのフォルダにまとめ、『圧縮して』からご入稿ください
弊社指定のFTPサーバーに入稿される際は、フォルダのままアップロードするとデータ破損の確率が高くなります。作成されたデータを一つのフォルダに入れた状態でフォルダごと圧縮していただき、ご注文商品の「ご注文番号」にして名前を変更してください。
【例】 ご注文番号が「30」なら、『30.lzh』や『30.sit』
必ずフォルダ名は「ご注文番号」でご入稿ください。
稀に「public_html」や「画像」、「フライヤー」などのフォルダで入稿される方がいらっしゃいますが、FTPサーバーは共用スペースですので、他のお客様のファイル(フォルダ)ネームが重複すると上書きされてしまいます。また「ご注文番号」がわからない場合どちら様の入稿分か判別できません。そのことで納期が遅れたとしても当社で責任を負いかねます。あらかじめご了承ください。 |
